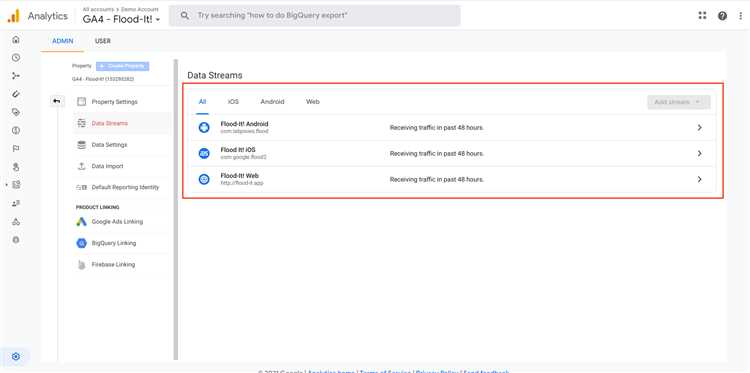
Google Аналитика является одним из самых популярных инструментов аналитики веб-сайтов, позволяя владельцам и маркетологам получать подробную информацию о поведении пользователей на их сайтах. Однако для многих людей эта информация может быть недостаточно удобной для анализа и использования в своих работах или проектах. Именно поэтому все больше людей обращаются к использованию инструментов, позволяющих передавать данные из Google Аналитики в таблицы, такие как Google Таблицы.
Google Таблицы – один из самых популярных инструментов для работы с таблицами, который позволяет создавать, редактировать и хранить данные в онлайн-формате. С его помощью можно удобно агрегировать данные из разных источников и использовать их для анализа и принятия решений.
Однако передача данных из Google Аналитики в Google Таблицы может быть нетривиальной задачей для некоторых пользователей. Решение этой проблемы можно найти с помощью Google Тег Менеджера (GTM) – инструмента, позволяющего управлять и добавлять различные метки и скрипты на веб-сайты. Благодаря GTM вы можете настроить передачу необходимых данных из Google Аналитики в Google Таблицы с помощью специальных событий и триггеров. Таким образом, вы можете получить доступ к нужным данным для своих проектов и аналитики в более удобном формате.
Как передать данные из Google Аналитика в таблицы с помощью GTM
Для передачи данных из Google Analytics в таблицы Google Sheets с помощью GTM, вы должны выполнить следующие шаги:
-
Создать тег Google Analytics в GTM. Перейдите в вашу учетную запись GTM и создайте новый тег типа «Google Analytics». Укажите ваш код отслеживания Google Analytics в соответствующем поле и настройте необходимые параметры для отслеживания данных.
-
Создать переменную GTM для записи данных. В GTM создайте новую переменную, которая будет использоваться для записи данных Google Analytics. Для этого вы можете использовать встроенные переменные GTM или создать свою собственную пользовательскую переменную.
-
Настроить триггер GTM для активации записи данных в таблицы. В GTM создайте новый триггер, который будет активировать запись данных в таблицы Google Sheets. Вы можете настроить триггер, чтобы он активировался, когда событие Google Analytics соответствует определенным условиям, например, когда пользователь завершает покупку или заполняет определенную форму.
-
Создать тег GTM для записи данных в таблицы. В GTM создайте новый тег типа «HTML» или «Google Sheets» для записи данных из переменной GTM в таблицы Google Sheets. Укажите URL вашей таблицы, а также настройте любые дополнительные параметры, которые вам могут понадобиться.
-
Опубликовать и разместить контейнер GTM на вашем сайте. После того, как вы настроили все необходимые теги и триггеры, опубликуйте контейнер GTM и разместите его код на вашем сайте, чтобы GTM начал отслеживать данные и передавать их в таблицы Google Sheets.
После выполнения этих шагов, данные Google Analytics будут автоматически записываться в таблицы Google Sheets, позволяя вам удобно анализировать и визуализировать эти данные. Этот подход позволяет вам более гибко использовать и представлять данные Google Analytics, а также автоматизировать процесс их записи в таблицы.
Инструменты Google Аналитика и GTM
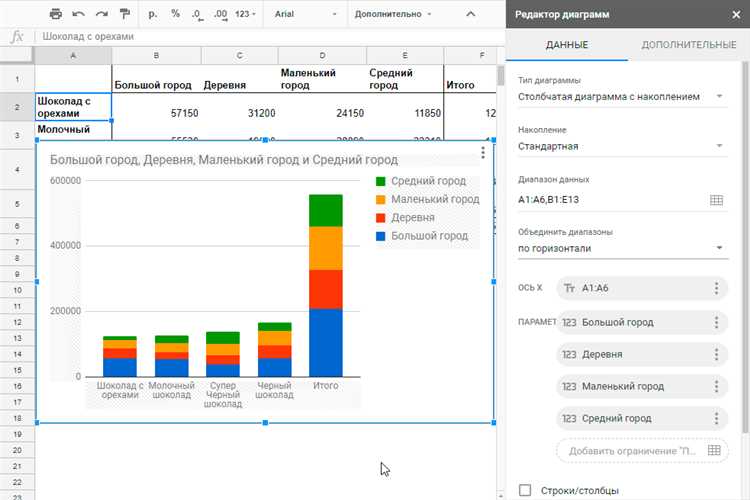
Google Аналитика
Google Аналитика — это бесплатный инструмент, который позволяет отслеживать и измерять различные метрики, такие как количество посетителей, источники трафика, продолжительность сессий, конверсии и многое другое. С помощью Google Аналитики вы сможете получить полную картину о том, как пользователи находят и взаимодействуют с вашим сайтом, и принять меры для его улучшения.
Google Tag Manager
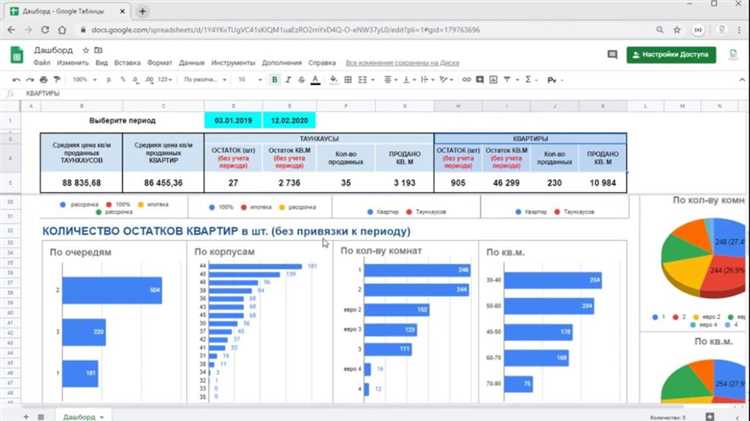
Google Tag Manager (GTM) — это инструмент для управления тегами, который упрощает процесс добавления трекинг-кода на ваш сайт. Вместо того, чтобы добавлять код виджета отдельно на каждую страницу сайта, вы можете настроить теги в GTM и добавить их на ваш сайт один раз. GTM также позволяет вам управлять тегами без необходимости внесения изменений в код вашего сайта, что упрощает и ускоряет процесс публикации и обновления трекинг-кода.
Использование Google Аналитики и GTM вместе позволяет более эффективно собирать данные и гибко настраивать отслеживание событий и целей на вашем сайте. Эти инструменты синхронизированы между собой, что обеспечивает более точную и полную аналитику вашего веб-сайта и помогает принимать более обоснованные решения на основе данных.
Передача данных из Google Аналитика в таблицы с помощью GTM
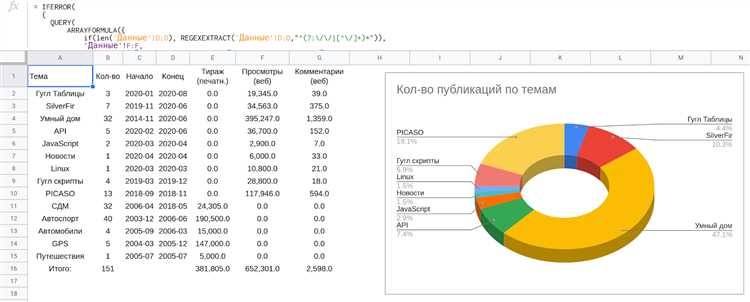
В этой статье мы рассмотрели, как использовать Google Tag Manager (GTM) для передачи данных из Google Аналитики в таблицы. Мы ознакомились с основными шагами настройки GTM и создания пользовательских переменных и триггеров.
Сначала мы настроили трекер Google Аналитики в GTM и создали необходимые пользовательские переменные, чтобы получить необходимую информацию из отчетов Google Аналитики. Затем мы создали триггеры, которые будут срабатывать при выполнении определенных условий, чтобы отправить данные в таблицы.
Мы рассмотрели несколько способов передачи данных из Google Аналитики в таблицы. В частности, мы узнали, как использовать запросы HTTP и передачу данных в формате JSON для отправки данных в таблицы Google Sheets и Excel. Мы также рассмотрели примеры кода для создания запросов и передачи данных.
Использование GTM для передачи данных из Google Аналитики в таблицы позволяет автоматизировать процесс сбора и анализа данных, что упрощает и ускоряет работу аналитиков и маркетологов. Кроме того, это позволяет легко интегрировать данные из Google Аналитики с другими системами и инструментами.
